
One of the easiest ways to automate your process is to export your form entries as documents that can be attached to a GeoOp job.
These files are attached to GeoOp jobs via a GeoOp note.
For example, if a safety form is captured while on a job, you can automatically add a note onto the GeoOp job containing the entry PDF.
This is where the GeoOp Connector for Forms comes in.
Before you add a Connector though, you must ensure that you have a valid GeoOp connection set up on your organisation.
Adding a GeoOp Connection
To add a connection, go to the Connections page which is accessed via Your Account -> Connections.
You must be an Administrator level user to see this option.
1. In the Connections page, click the "Add Connection" button and choose GeoOp.

2. The page will refresh, showing a new GeoOp connection row.
3. Click the Authorise button.
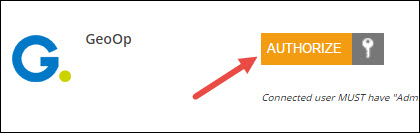
This will take you to the GeoOp accounts page where you must log in with your desired GeoOp account.
Make sure you log in with the right account - this is the account that all GeoOp Connectors will use.
Grant the access requested - this is so that our Connectors can create and update entries on your GeoOp account.
4. After granting access, you should be returned back to the Connections page.
Your connection will be verified automatically - you will see a green tick if everything is working.
Adding a GeoOp Connector to your Form
Once you have a valid connection, you can add as many Connectors as you like to a Form.
This is done via the Connectors page.
The Connectors page can be accessed from your Form design, settings or from the Screens listing if you mouse over the Form row in question.
Once you are in the Connectors page, setting up a GeoOp Connector is easy:
1. Hover over the "Add Connector" button to see a list of the available Connectors.
Click the GeoOp option.

2. This will refresh the page and display your Connector, ready for configuration.
Note that at this stage nothing has been saved - you must click the Save button to save your Connector after you've finished setting it up.
- Select which format you would like your data saved as. Options are CSV, Excel, PDF, Text File and Word.
- Optionally chose a custom file name of your choice. You can also create a dynamic attachment name using fields from your Form - hit the hammer icon to build it. The file extension (.pdf, .xlsx, .docx, .csv, .txt) will be added to your name automatically.
- Specify the field in your form that contains the GeoOp job identifier for the associated job.This is normally achieved by having a Choices field in your Form that lets the user choose from the jobs populated by the "GeoOp - Jobs" connected data source. Use our standard {{ }} syntax to refer to the field's data name. Otherwise specify a static value for cases where all entries must create Notes against the same Job. Hit the hammer icon that appears when you hover over this field if you need help remembering the name of the target Job field.
- Specify the field in your form that contains the GeoOp Identifier for the associated User. This is normally achieved by having a Choices field in your Form that lets the user choose the users populated by the "GeoOp - Users" connected data source. Use our standard {{ }} syntax to refer to the field's data name. Another option would be to set the GeoOp identifier for each user into the External Id field of your app users, then use the userid() formula to refer to this. You can also specify a static value - in this case all Job Notes created by this Connector will show as being created by the given User. Hit the hammer icon that appears when you hover over this field if you need help remembering the name of the target User field.
- Enter custom text which will show as the Job Note in GeoOp. Create dynamic text using fields from your Form - hit the hammer icon to build it.
At this stage, your Connector is ready to go.
Hit the Save button to save your changes and activate the Connector.
Was this article helpful?
That’s Great!
Thank you for your feedback
Sorry! We couldn't be helpful
Thank you for your feedback
Feedback sent
We appreciate your effort and will try to fix the article
