Our platform enables you to quickly and easily connect your Form Entries to Amazon S3.
This enables you to select which files, images, and videos to be uploaded to the Amazon S3 when forms are submitted.
Before you add an Amazon S3 Storage Connector, you must ensure that you have valid Amazon Web Services set up on your organization.
Adding Amazon S3 Storage to your Form
Form Connectors page can be accessed from your Form designer, settings, or in the Screens listing if you mouse over the Form row in question.
Once you are on the Connectors page, setting up an Amazon S3 Storage connector is easy:
- Click on the ADD CONNECTOR button to see a list of the available Connectors.
- Then click the Amazon S3 Storage option.
This will refresh the page and display your Connector, ready for configuration.
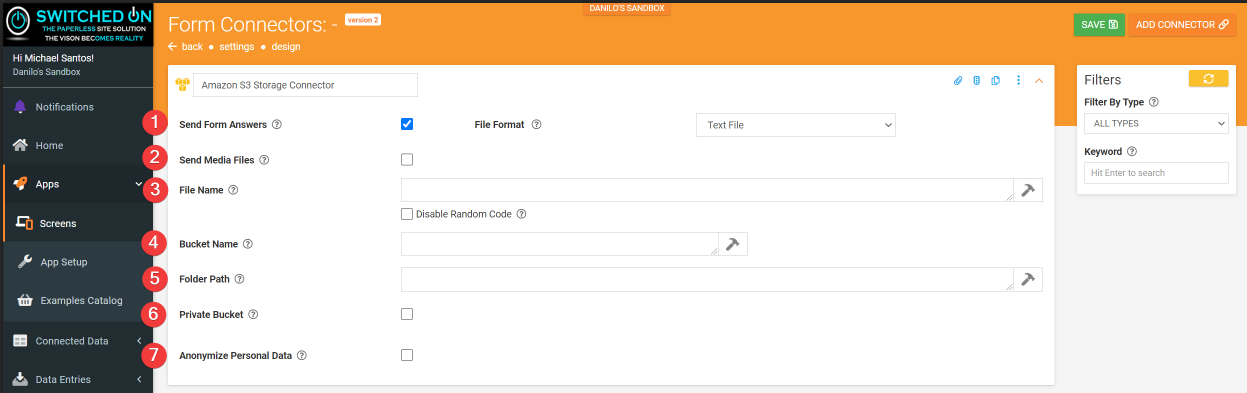
1. Send Form Answers
You can choose what format you want your Form entry data to be sent as.
| CSV: | Sends a Form data as a CSV file attachment on the email. |
| Excel: | Sends a Microsoft Excel attachment, which is generated using an Excel XLSX template you upload. |
| PDF: | Sends a PDF file attachment on the email, generated using either a generic PDF output or the Word/Excel template provided. |
| Text File: | Sends a Form data as a Text File attachment on the email. |
| Word: | Sends a Microsoft Word attachment, which is generated using a Word DOCX template you upload. |
2. Send Media Files
Allows you to attached which media files to be included in the email.
The Connector will send/attach all media captured in the Form entry (photos, videos, etc.) as separate files with this option enabled.
This is in addition to any generated answer/template output of the connector.
If the Anonymize Personal Data option is enabled, media files marked as Personal Data will be excluded.3. File Name
Allows you to specify the name of the media files to be uploaded.
4. Bucket Name
Enter the name of the Bucket you wish to store the file in.
Before uploading data into Amazon S3, you must create a Bucket to store the data. Bucket names are globally unique and must be DNS compatible.
5. Folder Path
Enter the folder path under your Bucket that you wish to organize your file within: 'Bucketname/FolderName/FileGoesInThisOne'
6. Private Bucket
Enable this option if your AWS S3 Bucket is listed as private and has special ACL settings.
7. Anonymize Personal Data
If enabled, data from fields marked as Personal Data will be converted to a non-human-readable format to aid privacy.
Was this article helpful?
That’s Great!
Thank you for your feedback
Sorry! We couldn't be helpful
Thank you for your feedback
Feedback sent
We appreciate your effort and will try to fix the article


