Form entries can be viewed, edited, printed or exported after upload via the web portal's Data Entries menu areas, Feed/Table/Map View.
How To...
- View an Entry
- Edit an Entry
View an Entry
Regardless of where you're viewing your data entries (Feed/Table/Map View), a View Entry link will be available or you'll need to hover over the entry for the link to display.
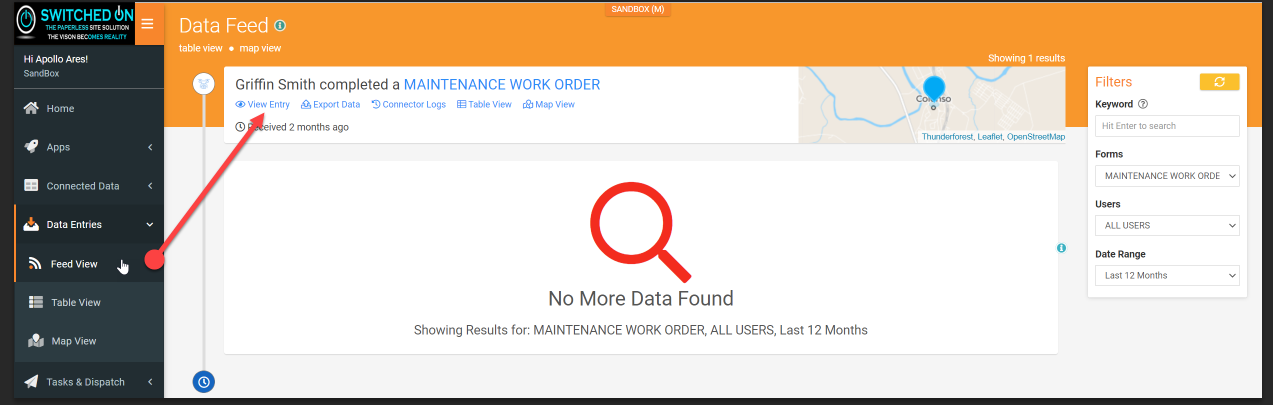
Edit an Entry
After clicking the View Entry link, you'll be able to edit captured data, print and export as needed.
1. Edit
When editing fields, you'll be able to set them in the same way as in the app. Drop-downs are presented as drop-downs with the correct data choices being available, checkboxes, free-key text, and other aspects of the form design ensuring the edited form is valid. Any formulas that rely on the edited data will be recalculated.
Only users with the Edit Data Entries permission will be allowed to edit data so if you don't see the Edit link your user may not have this permission.
Read more about the permissions required to enable editing:
Adding a New User
Managing Users2. Hide or Show Fields
Options to hide field data names (adjacent to the Edit link) or Show hidden fields within the form.
3. Print
Entries can be printed using the generic layout.
4. Export PDF
Export the entry as a PDF. If a Word or Excel template is attached to the form it will be applied, otherwise, the generic layout will be used.
More information about Outputting Data with Templates might be of interest.
After exporting, be sure to check the Notifications side-menu area to download if you missed the YOUR DOWNLOAD IS READY popup.
Was this article helpful?
That’s Great!
Thank you for your feedback
Sorry! We couldn't be helpful
Thank you for your feedback
Feedback sent
We appreciate your effort and will try to fix the article
