On the App Setup page is where you can customize a few basic in-app cosmetics (visible after logging in to the app), global app functionality, and configure field themes to aid rapid solution development.
Also displaying additional areas where you can Customize Icons and set up Launch Options if you're looking to create custom URL app links.
Accessing the App Setup page is done by navigating the side menu area, Apps>App Setup.
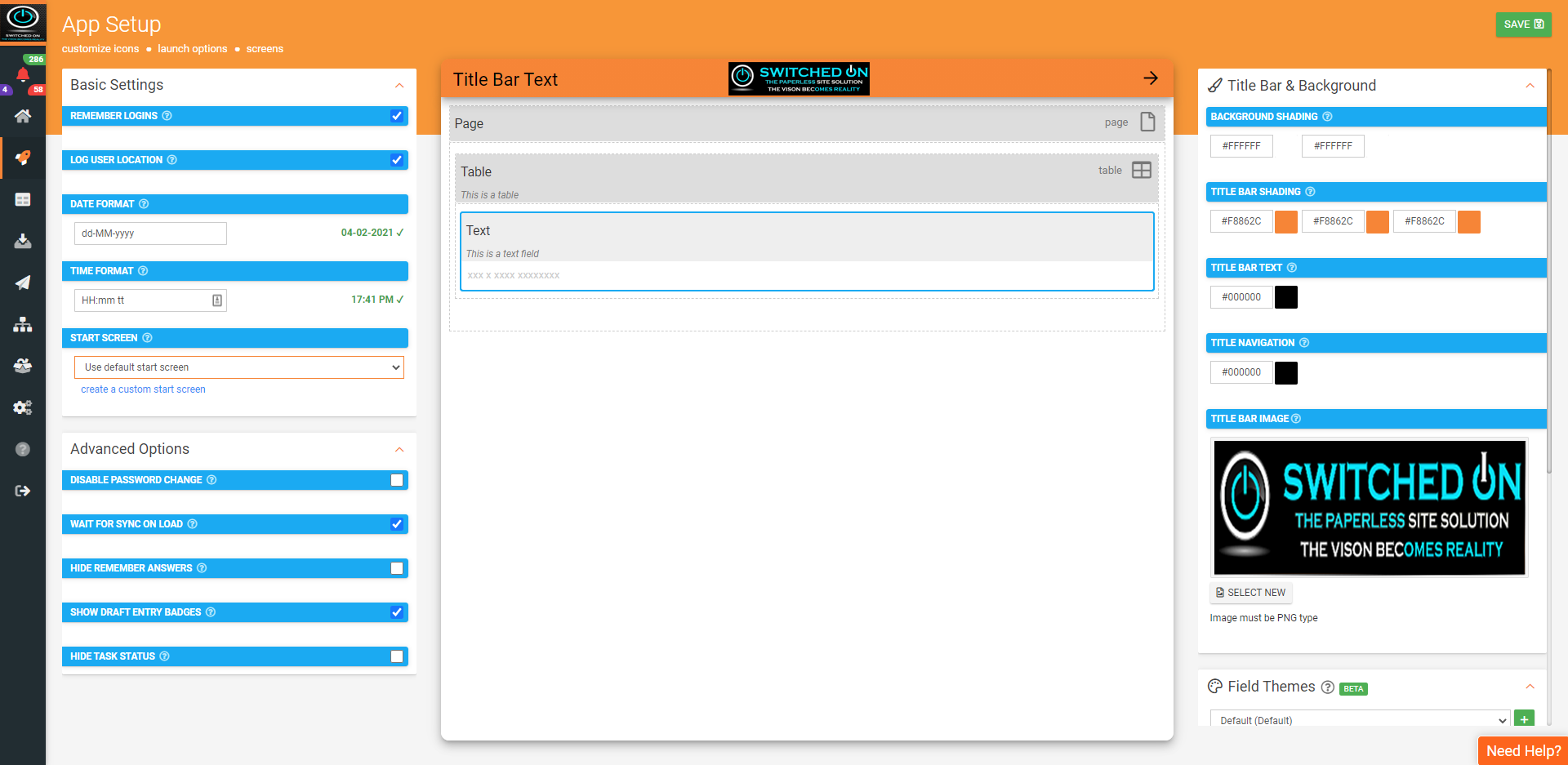
Basic Settings
- Remember Logins
By default, the app requires the user to log in every time it is opened up on the device. This provides high security, although if the device has it's own PIN to unlock then it can be a nuisance. Ticking this option means that the user will stay logged in on the app between sessions. - Log User Location
Enables logging of user GPS location. Location (if available) is logged on every app synchronization and is stored in history on the user's account (Users&Groups>Edit User>Location History). - Date Format
Enter the format you would like dates to be displayed. Valid options are:
d, dd = day
ddd, dddd = day of week
M = month
y = year
Examples: MM/dd/yyyy, dd-MMM-yyyy - Time Format
Enter the format you would like times to be displayed. Valid options are:
h = hour
m = minute
s = second
tt = A.M. or P.M.
h/H = 12/24 hour
hh, mm, ss = display leading zero
h, m, s = do not display leading zero
Examples: HH:mm, hh:mm tt, HH:mm:ss - Start Screen
Choose a screen to be the starting point for your app, this will replace the default app start screen.
Advanced Options
- Disable Password Change
By default, the app's Settings screen allows the user to change their password as desired. Use this option to remove the password change area from the app for all users in this company account. - Wait for Sync On Load
By default, the app will perform all data syncing in the background, allowing the user to immediately start working while the sync is still in progress.
When this option is enabled, the app will instead display a blocking overlay when syncing, forcing the user to wait for the sync to finish. This will only occur when the user logs into the app or resumes the app from the background -other background sync intervals will continue as normal.
Useful for cases where you must ensure the users have the latest data before they start working with the app. - Hide Remember Answers
By default, the app's Settings screen allows the user to remember answers for Form screens.
Use this option to remove the Remember Answers checkbox from the app for all users in this company account. - Show Draft Entry Badges
Form Screen icons on the app start screen will show a circular badge containing the count of saved, in-progress entries for that Form. - Hide Task Status
By default, the app will show a box outlining the user's current Tasks on the start screen. This option allows you to disable this default.
Title Bar & Background
- Background Shading
Specify your app's custom background color style. - Title Bar Shading
Specify your app's title bar color style. - Title Bar Text
Specify your app's custom title text color. - Title Navigation
Specify your app's custom title navigation color. - Title Bar Image
Specify a custom title image for your app (must be PNG format).
Field Themes
Define general, table & gallery, or page field themes that can be applied to fields in the Form Designer. This will help you to quickly maintain a consistent field style when designing your forms.
Was this article helpful?
That’s Great!
Thank you for your feedback
Sorry! We couldn't be helpful
Thank you for your feedback
Feedback sent
We appreciate your effort and will try to fix the article